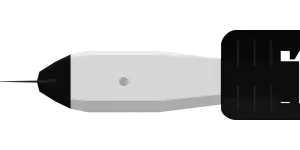Instalace Windows 10 bez účtu Microsoft: Takhle na to!
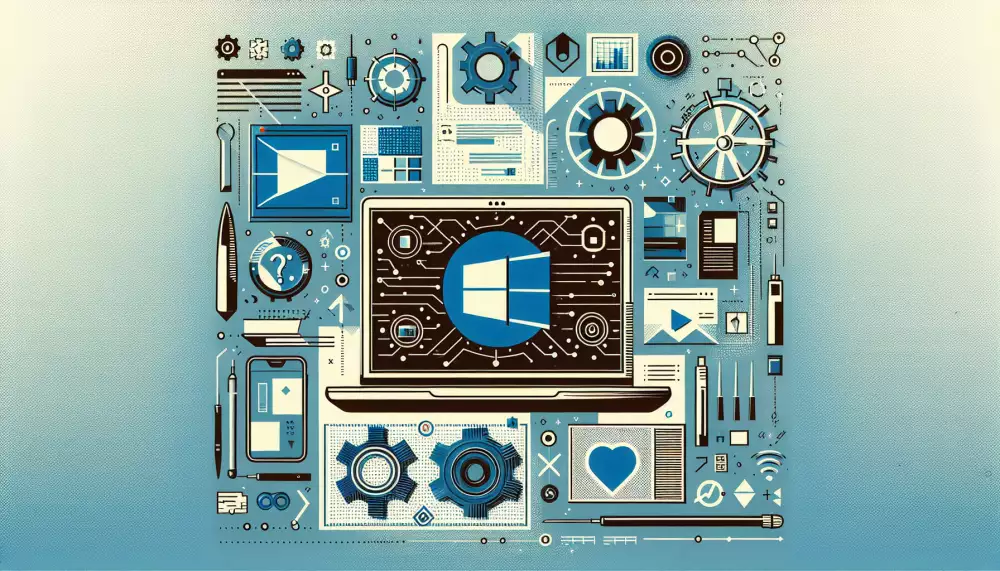
- Příprava na instalaci
- Stažení Windows 10
- Vytvoření instalačního média
- Spuštění instalace
- Výběr jazyka a klávesnice
- Zadání licenčního klíče
- Volba typu instalace
- Přijetí licenčních podmínek
- Vytvoření offline účtu
- Nastavení uživatelského jména
- Nastavení hesla (volitelné)
- Dokončení instalace
- Přihlášení k offline účtu
- Instalace ovladačů
- Aktualizace systému
Příprava na instalaci
Před samotnou instalací Windows 10 bez propojení s účtem Microsoft je potřeba se náležitě připravit. Nejdůležitějším krokem je zálohování všech důležitých dat. Instalace operačního systému smaže veškerý obsah disku, na který ji budete provádět. Data si můžete zkopírovat na externí disk, flash disk nebo využít cloudové úložiště. Dále si ověřte, zda váš počítač splňuje minimální hardwarové požadavky pro Windows 10. Potřebujete alespoň 2 GB RAM pro 64bitovou verzi, 16 GB volného místa na disku a procesor s frekvencí alespoň 1 GHz. Pro bezproblémový chod je ale doporučeno mít výkonnější komponenty. Nezapomeňte si také připravit instalační médium s Windows 10. Můžete si stáhnout ISO soubor z oficiálních stránek Microsoftu a vytvořit bootovací flash disk nebo DVD. Pro vytvoření bootovacího média budete potřebovat program, například Rufus. Po stažení ISO souboru a vytvoření instalačního média je váš počítač připraven k instalaci Windows 10 bez nutnosti zadávat účet Microsoft.
Stažení Windows 10
Mnoho uživatelů si přeje čistou instalaci Windows 10 bez nutnosti zakládat si účet Microsoft. Je to pochopitelné, ne každý chce sdílet svá data a preferuje offline prostředí. Dobrá zpráva je, že instalace Windows 10 bez účtu Microsoft je stále možná, i když to Microsoft trochu komplikuje.
Během instalace se dostanete do fáze, kdy vás systém vyzve k přihlášení k účtu Microsoft. V tomto kroku je klíčové zvolit možnost "Nemám internet" nebo "Připojit se k síti později". Tím systém přesvědčíte, že nemáte v danou chvíli možnost se k internetu připojit, a on vám umožní pokračovat v instalaci s lokálním účtem.
Při vytváření lokálního účtu si zvolte uživatelské jméno a heslo. Heslo není povinné, ale pro bezpečnost vašeho zařízení je vhodné ho nastavit. Po dokončení instalace se dostanete na plochu Windows 10 a budete moci systém začít používat.
Pamatujte, že i když nainstalujete Windows 10 bez účtu Microsoft, některé funkce a aplikace, jako je například obchod Microsoft Store, nebudou dostupné. Tyto funkce vyžadují pro své fungování účet Microsoft.
Vytvoření instalačního média
Pro instalaci Windows 10 bez účtu Microsoft budete potřebovat instalační médium, ze kterého systém nainstalujete. Můžete použít buď USB flash disk s kapacitou alespoň 8 GB, nebo DVD. Pokud se rozhodnete pro USB flash disk, ujistěte se, že je prázdný, protože během procesu vytváření instalačního média dojde k jeho formátování.
Stáhněte si nástroj pro vytváření médií Windows 10 ze stránek společnosti Microsoft. Spusťte nástroj a přijměte licenční podmínky. V dalším kroku zvolte možnost "Vytvořit instalační médium (USB flash disk, DVD nebo ISO soubor) pro jiný počítač". Vyberte jazyk, edici Windows 10 (obvykle "Windows 10 Home" nebo "Windows 10 Pro") a architekturu (32bitovou nebo 64bitovou) odpovídající vašemu počítači.
V dalším kroku zvolte "USB flash disk" a připojte váš USB disk k počítači. Nástroj pro vytváření médií rozpozná váš USB disk a zobrazí jeho informace. Klikněte na "Další" a nástroj začne stahovat potřebné soubory a následně vytvářet instalační médium. Po dokončení procesu budete mít k dispozici bootovací USB flash disk s Windows 10, který můžete použít k instalaci systému bez nutnosti zadávat účet Microsoft.
Spuštění instalace
Po úspěšném bootnutí z instalačního média Windows 10 se vám zobrazí úvodní obrazovka instalace. Zde si zvolte jazyk, formát času a měny a rozložení klávesnice. Pokračujte kliknutím na tlačítko "Další". Na další obrazovce zvolte "Nainstalovat systém Windows". Nyní budete vyzváni k zadání produktového klíče. Pokud ho nemáte, zvolte možnost "Nemám kód Product Key" a pokračujte dále. V dalším kroku vyberte edici Windows 10, kterou chcete nainstalovat. Ujistěte se, že odpovídá zakoupené licenci. Po zvolení edice přijměte licenční podmínky a pokračujte. Nyní se dostáváte k volbě typu instalace. Zde je klíčové zvolit možnost "Vlastní: Pouze instalovat systém Windows (pokročilé)". Tato volba vám umožní obejít vytvoření nebo přihlášení k účtu Microsoft.
V dalším kroku se zobrazí seznam dostupných diskových jednotek. Vyberte jednotku, na kterou chcete Windows 10 nainstalovat. Pokud instalujete na čistý disk, bude potřeba vytvořit oddíl. V opačném případě můžete stávající oddíl naformátovat nebo použít. Pozor, formátováním oddílu smažete všechna data na něm uložená. Po výběru disku a nastavení oddílů spusťte instalaci kliknutím na "Další". Spustí se kopírování souborů a instalace Windows 10. Počítač se během instalace několikrát restartuje. Po dokončení instalace se zobrazí obrazovka pro nastavení základních parametrů systému.
Výběr jazyka a klávesnice
Během instalace Windows 10 se nevyhnete volbě jazyka a klávesnice. I když se zdá, že vás instalace tlačí k přihlášení k účtu Microsoft, nezoufejte! Existuje způsob, jak to obejít. Po spuštění instalace zvolte jazyk, ve kterém chcete Windows 10 používat, a rozložení klávesnice. Pro češtinu zvolte "Čeština" a "Česká (QWERTY)". Pokud potřebujete i jiný jazyk, klikněte na "Přidat jazyk" a vyberte ten správný. Nezapomeňte, že tato volba ovlivní, v jakém jazyce se vám bude systém zobrazovat a jak budete psát. Pozdější změna je sice možná, ale proč si přidělávat práci?
Zadání licenčního klíče
Během instalace Windows 10 se nevyhnete kroku, kdy vás systém vyzve k zadání licenčního klíče. I když instalujete Windows 10 bez vytvoření nebo propojení s účtem Microsoft, stále potřebujete platný licenční klíč k aktivaci operačního systému. Bez aktivace bude funkčnost Windows 10 omezena.
Na obrazovce s výzvou k zadání klíče hledejte možnost "Nemám kód Product Key" nebo "Aktivovat později". Kliknutím na tuto možnost budete moci pokračovat v instalaci bez okamžitého zadání klíče. Po dokončení instalace a přihlášení do Windows 10 bez účtu Microsoft budete mít stále možnost aktivovat systém zadáním licenčního klíče v nastavení.
Pamatujte, že aktivace Windows 10 je důležitá pro zajištění plné funkčnosti a bezpečnosti vašeho systému.
Volba typu instalace
Při instalaci Windows 10 se vás systém zeptá, zda se chcete přihlásit pomocí účtu Microsoft. Pokud si chcete instalaci zjednodušit a nechcete propojovat svůj počítač s cloudovými službami Microsoftu, můžete tento krok přeskočit a nainstalovat systém bez účtu. Během instalace narazíte na obrazovku s výzvou k zadání e-mailové adresy nebo telefonního čísla. Místo toho hledejte nenápadný odkaz s textem "Nemám internet" nebo "Přihlásit se offline" v dolní části obrazovky. Po kliknutí na tento odkaz se zobrazí možnost "Přidat uživatele bez účtu Microsoft". Zde si můžete vytvořit lokální účet s vlastním uživatelským jménem a heslem. Mějte na paměti, že instalace bez účtu Microsoft omezí některé funkce, jako je synchronizace nastavení mezi zařízeními, přístup k obchodu Microsoft Store a některé online služby. Nicméně pro základní používání počítače a offline práci je lokální účet dostačující.
Přijetí licenčních podmínek
Během instalace Windows 10 budete vyzváni k přijetí licenčních podmínek. Tento krok je povinný a nelze jej přeskočit. I když instalujete Windows 10 bez účtu Microsoft, stále souhlasíte s podmínkami používání softwaru. Licenční podmínky obsahují důležité informace o vašich právech a povinnostech jakožto uživatele Windows 10. Doporučujeme vám, abyste si je pečlivě přečetli.
Najdete v nich například informace o tom, jakým způsobem můžete Windows 10 používat, kolik zařízení můžete s jednou licencí používat, nebo jaká máte práva ohledně aktualizací softwaru. Přijetí licenčních podmínek probíhá tak, že zaškrtnete políčko s textem "Souhlasím s licenčními podmínkami". Poté budete moci pokračovat v instalaci. Pokud s licenčními podmínkami nesouhlasíte, instalace Windows 10 se nedokončí. V takovém případě nebudete moci Windows 10 používat.
Vytvoření offline účtu
Pro ty, co si chtějí Windows 10 nainstalovat bez nutnosti zadávat údaje o svém Microsoft účtu, existuje cesta, jak obejít online přihlášení. Během instalace, kdy budete vyzváni k zadání emailové adresy, klikněte na nenápadný text "Nemám internet" nebo "Připojit se k síti později". Tím se spustí offline režim instalace. V dalším kroku budete dotázáni na jméno uživatelského účtu. Zadejte libovolné jméno, pod kterým se budete přihlašovat do systému. Pro zvýšení bezpečnosti si můžete nastavit i heslo, ale není to povinné. Po dokončení instalace budete mít k dispozici plně funkční Windows 10 s lokálním uživatelským účtem. Mějte na paměti, že některé funkce a služby, jako je synchronizace nastavení nebo Microsoft Store, vyžadují přihlášení k Microsoft účtu. V případě potřeby se k němu můžete připojit i později. Offline instalace je tak ideální volbou pro ty, kteří si cení svého soukromí a nechtějí sdílet svá data s Microsoftem.
Nastavení uživatelského jména
Během instalace Windows 10 se můžete setkat s výzvou k přihlášení k účtu Microsoft. Pokud si přejete systém nainstalovat bez propojení s účtem Microsoft, existuje způsob, jak tuto možnost obejít. V kroku, kdy jste vyzváni k zadání emailové adresy nebo telefonního čísla, klikněte na nenápadný text "Nemám informace o přihlášení" nebo "Vytvořit účet offline". Tímto krokem se dostanete k možnosti vytvořit lokální účet. Zde budete vyzváni k zadání uživatelského jména, které budete používat pro přihlášení do systému. Zvolte si jméno, které si snadno zapamatujete a které bude pro vás snadno rozpoznatelné. Následně budete vyzváni k nastavení hesla. Zvolte silné heslo, které obsahuje kombinace velkých a malých písmen, čísel a speciálních znaků. Potvrďte heslo a pokračujte dále v instalaci. Právě jste úspěšně obešli nutnost propojení s účtem Microsoft a vytvořili jste si lokální účet.
Nastavení hesla (volitelné)
Pokud se rozhodnete nepoužívat účet Microsoft a instalujete Windows 10 offline, budete mít možnost nastavit si lokální heslo pro svůj účet. Tato možnost se zobrazí během procesu instalace, konkrétně po zadání názvu vašeho zařízení.
Zvolíte-li "Nastavit heslo", budete vyzváni k zadání a potvrzení hesla. Toto heslo budete následně používat pro přihlašování do Windows 10 a pro autorizaci změn v nastavení systému.
Ačkoliv je nastavení hesla volitelné, důrazně doporučujeme ho vytvořit pro zajištění bezpečnosti vašeho zařízení a dat. Bez hesla má k vašemu účtu a souborům přístup kdokoli, kdo používá váš počítač.
Pamatujte si, že toto heslo je odlišné od hesla k vašemu účtu Microsoft. Pokud se v budoucnu rozhodnete propojit svůj počítač s účtem Microsoft, budete potřebovat obě hesla.
Dokončení instalace
Nyní, když jste se úspěšně prokousali úvodními obrazovkami instalace Windows 10, se dostáváme k finální fázi. Po restartu počítače vás systém vyzve k vytvoření uživatelského účtu. Ačkoliv se zdá, že propojení s účtem Microsoft je nevyhnutelné, existuje způsob, jak se mu elegantně vyhnout. Místo zadávání e-mailové adresy klikněte na nenápadný odkaz "Nemám údaje pro přihlášení" nebo "Přihlásit se pomocí offline účtu" (přesné znění se může lišit v závislosti na verzi Windows). Tímto krokem dáte systému najevo, že si přejete používat lokální účet. Ten vám sice neposkytne cloudové funkce Microsoftu, ale zaručí vám plnou kontrolu nad vaším soukromím a daty. V dalším kroku si zvolte uživatelské jméno a heslo pro váš lokální účet. Po zadání těchto údajů a potvrzení nastavení se ocitnete na ploše Windows 10 a instalace bude dokončena. Gratulujeme! Právě jste úspěšně nainstalovali Windows 10 bez nutnosti zadávat údaje o účtu Microsoft a můžete si začít užívat váš nový operační systém.
Přihlášení k offline účtu
Pokud se chcete vyhnout používání účtu Microsoft během instalace Windows 10, máte možnost přihlásit se k offline účtu. Tato možnost vám umožní nastavit si systém s lokálním uživatelským účtem, který není propojen s žádnými online službami Microsoftu.
Během instalace, kdy budete vyzváni k zadání e-mailové adresy pro účet Microsoft, hledejte nenápadný odkaz s textem "Nemám internet" nebo "Přihlásit se offline". Kliknutím na tento odkaz se dostanete k možnosti vytvoření lokálního účtu. Budete vyzváni k zadání uživatelského jména a hesla, které budete používat pro přihlašování k počítači.
Používání offline účtu má své výhody i nevýhody. Mezi výhody patří větší soukromí, protože vaše aktivity nebudou propojeny s účtem Microsoft. Taky se vyhnete nutnosti zadávat heslo k účtu Microsoft při každém spuštění počítače. Na druhou stranu, nebudete moci využívat některé funkce Windows 10, které vyžadují účet Microsoft, jako je synchronizace nastavení mezi zařízeními nebo stahování aplikací z Microsoft Storu.
Instalace ovladačů
Při instalaci Windows 10 bez účtu Microsoft se může stát, že systém automaticky nenainstaluje všechny potřebné ovladače. To se týká především ovladačů pro grafickou kartu, zvukovou kartu, síťovou kartu a další specifická zařízení. Naštěstí existuje několik způsobů, jak si s tím poradit.
Nejjednodušší je využít integrovanou funkci Windows Update. Po dokončení instalace systému spusťte Windows Update a vyhledejte aktualizace. Windows 10 by měl automaticky najít a nainstalovat všechny chybějící ovladače.
Pokud Windows Update nenajde všechny potřebné ovladače, můžete je stáhnout a nainstalovat ručně. Navštivte webové stránky výrobce vašeho počítače nebo zařízení a vyhledejte sekci s ovladači. Stáhněte si ovladače pro váš konkrétní model a operační systém Windows 10. Po stažení ovladačů je spusťte a postupujte podle pokynů na obrazovce.
V některých případech může být nutné nainstalovat ovladače v režimu kompatibility. Pokud se vám nedaří nainstalovat ovladač, klikněte na instalační soubor pravým tlačítkem myši a vyberte možnost „Vlastnosti“. Poté přejděte na záložku „Kompatibilita“ a zaškrtněte políčko „Spustit tento program v režimu kompatibility pro:“. Z rozbalovacího seznamu vyberte starší verzi Windows a potvrďte tlačítkem „OK“. Nyní zkuste ovladač nainstalovat znovu.
Aktualizace systému
I když se vám podaří nainstalovat Windows 10 bez účtu Microsoft, neznamená to, že se aktualizacím systému úplně vyhnete. Windows 10 je navržen tak, aby se automaticky aktualizoval, a to i bez přihlášeného účtu Microsoft. Tyto aktualizace jsou důležité pro bezpečnost a stabilitu vašeho systému, proto je nedoporučujeme blokovat.
Aktualizace systému Windows obsahují opravy chyb, bezpečnostní záplaty a nové funkce. Instalace těchto aktualizací pomáhá chránit váš počítač před malwarem a dalšími hrozbami. Zároveň zajišťuje, aby váš systém fungoval hladce a efektivně.
Pokud se obáváte o své soukromí, můžete si přizpůsobit nastavení aktualizací v nabídce Nastavení > Aktualizace a zabezpečení. Můžete si například zvolit, zda chcete aktualizace stahovat a instalovat automaticky, nebo zda chcete být o dostupných aktualizacích informováni a sami se rozhodnout, kdy je nainstalujete.
Pamatujte však, že i když se rozhodnete aktualizace odkládat, je důležité je pravidelně instalovat, abyste si zajistili bezpečnost a stabilitu svého systému.
Publikováno: 24. 06. 2024
Kategorie: Technologie