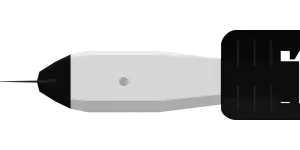Zkroťte Windows 11: Vytvořte si bootovací USB snadno a rychle

- Stáhněte si nástroj Media Creation Tool
- Připojte USB disk (8 GB+)
- Spusťte Media Creation Tool
- Vyberte Vytvořit instalační médium
- Zvolte jazyk, edici a architekturu
- Vyberte USB flash disk
- Vyberte váš USB disk ze seznamu
- Nástroj stáhne a připraví USB
- Po dokončení odpojte USB disk
- Restartujte počítač
- Nastavte bootování z USB
- Nainstalujte Windows 11 z USB disku
Stáhněte si nástroj Media Creation Tool
Klíčovým nástrojem pro vytvoření bootovacího USB disku s Windows 11 je aplikace od Microsoftu s názvem Media Creation Tool. Tento nástroj si můžete zdarma stáhnout z oficiálních stránek Microsoftu. Media Creation Tool vám umožní stáhnout správnou verzi Windows 11 pro váš počítač a následně ji zapsat na USB disk. Stažení a použití nástroje je poměrně jednoduché a zvládne ho i méně zkušený uživatel. Před stažením nástroje se ujistěte, že máte k dispozici USB disk s kapacitou alespoň 8 GB. Po stažení nástroje ho spusťte a postupujte podle pokynů na obrazovce. Během procesu budete vyzváni k výběru jazyka, edice Windows 11 a typu média, na které chcete systém nainstalovat. Po dokončení procesu budete mít k dispozici bootovací USB disk s Windows 11, který můžete použít k instalaci systému na váš počítač.
Připojte USB disk (8 GB+)
Pro vytvoření bootovacího USB disku s Windows 11 budete potřebovat USB disk s kapacitou alespoň 8 GB. Ujistěte se, že je disk prázdný, protože během procesu bude jeho obsah smazán. Připojte USB disk k počítači. Systém Windows by ho měl automaticky rozpoznat. Pokud se zobrazí dotaz, zda chcete disk naformátovat, zvolte "Ne". Formátování provedeme později pomocí nástroje pro tvorbu instalačního média. Použití USB disku s menší kapacitou může vést k chybám během procesu nebo k nefunkční instalaci Windows 11. Před odpojením USB disku po dokončení procesu se ujistěte, že jste bezpečně odpojili hardware.
Spusťte Media Creation Tool
Stáhněte si nástroj Media Creation Tool z oficiálních stránek Microsoftu. Uložte si ho na plochu nebo do složky, kde ho snadno najdete. Po dokončení stahování spusťte soubor MediaCreationTool.exe. Pravděpodobně se zobrazí okno Řízení uživatelských účtů s dotazem, zda chcete této aplikaci povolit provádět změny ve vašem zařízení. Klikněte na "Ano". Po spuštění nástroje Media Creation Tool se zobrazí licenční podmínky. Přečtěte si je pozorně a pokud s nimi souhlasíte, zaškrtněte políčko "Přijímám licenční podmínky" a klikněte na "Přijmout". V dalším kroku budete dotázáni, co chcete dělat. Vyberte možnost "Vytvořit instalační médium (flash disk USB, DVD nebo soubor ISO) pro jiný počítač" a klikněte na "Další".
Vytvoření bootovacího USB disku s Windows 11 je jako pečení dortu. Potřebujete ty správné ingredience - ISO soubor s Windows 11, USB disk s dostatečnou kapacitou a spolehlivý nástroj, jako je Rufus. Postupujte podle receptu - naformátujte USB disk, rozbalte ISO soubor a nakopírujte jeho obsah na USB disk. A voila, váš bootovací USB disk s Windows 11 je připraven k použití!
Zdeněk Novák
Vyberte Vytvořit instalační médium
V této fázi si ukážeme, jak vytvořit instalační médium pro Windows 11. Je to jednodušší, než si myslíte! Nejdříve si stáhněte nástroj pro vytvoření instalačního média z oficiálních stránek Microsoftu. Spusťte stažený soubor a přijměte licenční podmínky. Následně zvolte možnost "Vytvořit instalační médium (USB flash disk, DVD disk nebo ISO soubor) pro jiný počítač". Dále si vyberte jazyk, edici Windows 11 a architekturu (32bitovou nebo 64bitovou) - ujistěte se, že tyto volby odpovídají vašim potřebám a hardwaru vašeho počítače. Nyní přichází na řadu volba média. Pro bootovací USB disk zvolte "USB flash disk". Připojte k počítači prázdný USB disk s kapacitou alespoň 8 GB. Nástroj jej automaticky detekuje a zobrazí v seznamu dostupných zařízení. Po kliknutí na "Další" začne proces stahování a vytváření instalačního média. Tento proces může trvat i několik desítek minut v závislosti na rychlosti vašeho internetového připojení. Po dokončení procesu budete mít k dispozici bootovací USB disk s Windows 11, připravený k instalaci.
Zvolte jazyk, edici a architekturu
Před samotným stažením instalačního souboru Windows 11 si musíme ujasnit několik důležitých parametrů. Prvním z nich je výběr jazyka. Ujistěte se, že volíte "Čeština", abyste měli systém i instalaci v českém jazyce. Dále je nutné vybrat správnou edici Windows 11. Na výběr obvykle bývá Home a Pro, přičemž pro domácí použití je Home edice naprosto dostačující. Posledním krokem je volba architektury. V drtivé většině případů budete chtít zvolit 64bitovou verzi (x64). Pokud si nejste jistí, jakou architekturu váš počítač podporuje, je vhodné to před stažením ověřit. Tyto tři parametry - jazyk, edice a architektura - jsou klíčové pro správné fungování Windows 11 na vašem zařízení. Po jejich nastavení můžete přejít k samotnému stažení instalačního souboru.
Vyberte USB flash disk
Správný USB flash disk je pro vytvoření bootovacího média s Windows 11 zásadní. Kapacita disku by měla být alespoň 8 GB, protože instalační soubory Windows 11 jsou poměrně velké. Pro jistotu a případné uložení dalších souborů doporučujeme zvolit disk s kapacitou 16 GB nebo více. Před použitím disku pro instalaci Windows 11 je nutné jej zálohovat, protože během procesu bude jeho obsah smazán. Ujistěte se, že je disk ve formátu FAT32. Pokud tomu tak není, můžete jej naformátovat přímo v systému Windows. Formátování disku smaže všechna data, proto je zálohování před touto operací nezbytné.
Vyberte váš USB disk ze seznamu
Vytváříte si bootovací USB disk s Windows 11 a nevíte jak dál? Žádný strach, je to jednodušší, než se zdá. Po stažení instalačního souboru Windows 11 a spuštění nástroje pro jeho tvorbu se dostanete k důležitému kroku. Vyberte váš USB disk ze seznamu dostupných zařízení. Ujistěte se, že jste vybrali ten správný disk, jinak přijdete o všechna data na něm uložená. Vybírejte pečlivě, tato akce je nevratná. Pokud si nejste jistí, raději si před pokračováním zkontrolujte písmeno jednotky vašeho USB disku ve správci souborů. Po výběru disku klikněte na "Další" a nástroj se postará o zbytek.
Nástroj stáhne a připraví USB
Existuje mnoho nástrojů, které vám pomohou s vytvořením bootovacího USB disku s Windows 11. Mezi nejoblíbenější patří: Rufus, Windows Media Creation Tool a BalenaEtcher. Tyto nástroje jsou dostupné zdarma a snadno se používají.
| Nástroj | Vytvoření instalačního média | Podporované operační systémy | Obtížnost |
|---|---|---|---|
| Rufus | Ano | Windows, Linux | Snadná |
| Windows Media Creation Tool | Ano | Windows | Střední |
| balenaEtcher | Ano | Windows, macOS, Linux | Střední |
Většina nástrojů pro tvorbu bootovacího USB disku funguje na podobném principu. Nejprve si stáhnete ISO soubor s Windows 11 z oficiálních stránek Microsoftu. Poté připojíte USB disk k počítači a spustíte vybraný nástroj. V nástroji vyberete stažený ISO soubor, určíte USB disk, na který chcete systém nainstalovat, a spustíte proces tvorby bootovacího média.
Důležité je upozornit, že proces tvorby bootovacího USB disku smaže všechna data na daném disku. Proto si před zahájením procesu zálohujte všechna důležitá data z USB disku na jiné úložiště.
Po dokončení odpojte USB disk
Po úspěšném dokončení procesu vytváření bootovacího USB disku s Windows 11 je nesmírně důležité bezpečně odpojit USB disk od počítače. Neodpojujte USB disk během kopírování souborů nebo formátování, mohlo by dojít k jeho poškození a ztrátě dat.
Před odpojením USB disku vždy zkontrolujte, zda probíhající operace byly dokončeny. V ideálním případě byste měli použít funkci "Bezpečně odebrat hardware", která je dostupná na hlavním panelu Windows. Klikněte na ikonu USB a vyberte možnost "Bezpečně odebrat...". Tím zajistíte, že systém Windows dokončí všechny operace zápisu na disk a zabráníte tak potenciálnímu poškození dat.
Po zobrazení zprávy "Hardware lze odebrat" můžete USB disk bezpečně odpojit od počítače. Nespěchejte a věnujte tomuto kroku pozornost, abyste předešli zbytečným komplikacím a zajistili bezproblémovou instalaci Windows 11 z vašeho nového bootovacího USB disku.
Restartujte počítač
Po úspěšném vytvoření bootovacího USB disku s Windows 11 je čas restartovat váš počítač. Tato zdánlivě banální akce je klíčová pro spuštění instalace z USB disku. Váš počítač je totiž standardně nastaven tak, aby se spouštěl z pevného disku, kde máte nainstalovaný operační systém. Abychom to změnili a donutili počítač spustit se z našeho USB disku, musíme vstoupit do tzv. Boot Menu.
Restartujte počítač a během spouštění pozorně sledujte obrazovku. Objeví se vám krátká informace o tom, jakou klávesou vstoupit do Boot Menu. Tato informace se liší dle výrobce vaší základní desky. Mezi nejčastější klávesy patří F2, F10, F12, Del nebo Esc. Stiskněte danou klávesu ve chvíli, kdy se informace zobrazí na obrazovce. Pokud se vám nedaří do Boot Menu vstoupit, zkuste restartovat počítač a akci opakovat. Váš počítač se následně spustí do Boot Menu, kde uvidíte seznam dostupných zařízení pro spuštění.
Nastavte bootování z USB
Po vytvoření instalačního média Windows 11 na USB disku je dalším krokem nastavení bootování počítače z tohoto disku. To znamená, že počítač při spuštění načte operační systém z USB disku namísto pevného disku.
Postup se může lišit v závislosti na značce a modelu vašeho počítače. Obvykle je nutné restartovat počítač a během spouštění stisknout určitou klávesu, která vyvolá bootovací menu. Tato klávesa bývá často Esc, F2, F10, F12 nebo Del, ale může se lišit. Informace o tom, jakou klávesu použít, naleznete v manuálu k vaší základní desce nebo počítači.
V bootovacím menu vyberte váš USB disk s instalací Windows 11. Ujistěte se, že jste vybrali správnou možnost, která odpovídá vašemu USB disku. Po výběru disku potvrďte bootování z USB. Počítač se restartuje a spustí se instalace Windows 11 z vašeho USB disku.
Nainstalujte Windows 11 z USB disku
Instalace Windows 11 z USB disku je skvělý způsob, jak čistě nainstalovat operační systém nebo jej nainstalovat na počítač bez optické mechaniky. Než začnete, ujistěte se, že máte k dispozici následující: USB disk s kapacitou alespoň 8 GB, stažený soubor ISO s Windows 11 a nástroj pro vytvoření bootovacího USB disku, jako je Rufus.
Prvním krokem je připojit USB disk k počítači a zálohovat všechna důležitá data, protože během procesu bude obsah disku smazán. Poté si stáhněte nástroj Rufus z oficiálních webových stránek a spusťte ho. V rozhraní Rufusu vyberte svůj USB disk v poli "Zařízení", vyberte stažený soubor ISO s Windows 11 v poli "Výběr bootování" a klikněte na tlačítko "START".
Rufus zformátuje USB disk a zkopíruje na něj instalační soubory Windows 11. Po dokončení procesu restartujte počítač a nabootujte z USB disku. Toho obvykle dosáhnete stisknutím klávesy F12 nebo jiné klávesy během spouštění počítače, která zobrazí nabídku bootování. Vyberte USB disk z nabídky a postupujte podle pokynů na obrazovce pro instalaci Windows 11. Během instalace budete muset vybrat jazyk, rozložení klávesnice, edici Windows 11 a disk, na který chcete systém nainstalovat. Ujistěte se, že jste vybrali správný disk, protože během instalace budou všechna data na něm smazána. Po dokončení instalace se počítač restartuje a spustí se systém Windows 11. Nyní můžete nakonfigurovat systém Windows 11 podle svých představ.
Publikováno: 14. 11. 2024
Kategorie: Technologie